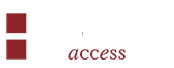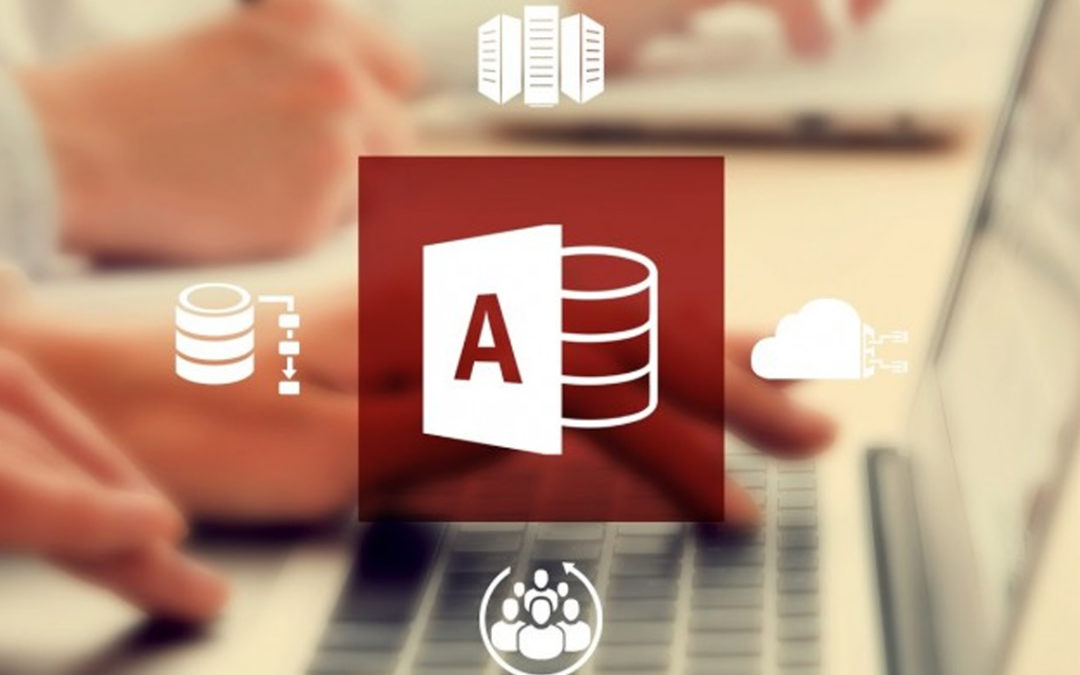Access 2019 Access 2016 Access 2013 Access 2010 Access 2007
Bonjour et bienvenue dans ce nouvel article concernant la liaison entre deux bases Access sous Access 365.
Aujourd’hui nous verrons l’utilité de la liaison entre deux bases Access ainsi que comment la réaliser de façon manuelle.
Pour cela nous utiliserons une base « DatabaseFrontale.accdb » (dite frontal) contenant le formulaire suivant « F01_01_ListeTypeArticle » qui aura pour fonction de lister les types d’articles existant, ainsi que les articles associés :
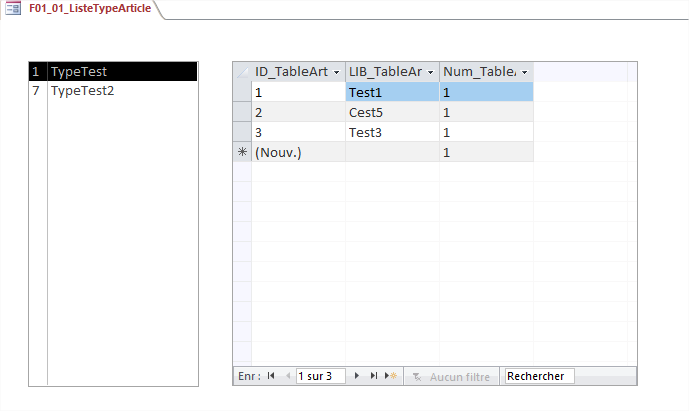
Nous utiliserons également une base « DatabaseDorsale.accdb » (dite dorsale) contenant les tables suivantes « T01_01_TableArticle » et « T01_02_TableTypeArticle » :
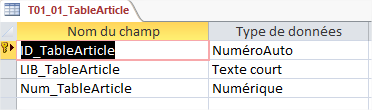
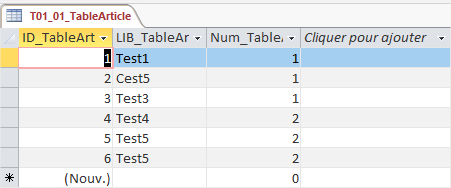
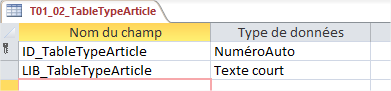
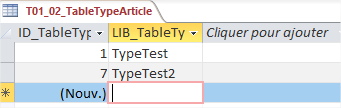
Pour commencer une telle liaison permet notamment la multi-utilisation de l’application, via des postes différents, empêchant beaucoup de problème de conflit d’écritures et de plantage de l’application.
Il suffira de mettre sur chaque poste la base frontale « DatabaseFontale.accdb » de sortes à ce que chaque utilisateur utilise la sienne.
Vous devez également mettre la base dorsale « DatabaseFrontale.accdb » sur un serveur accessible à chaque poste.
Une fois les deux bases en place, vous devez mettre en place la liaison pour cela il vous suffit d’ouvrir la base « DatabaseDorsale.accdb »
Vous devriez avoir uniquement des formulaires sans table. Il vous faut donc aller dans le menu « Données externes » du ruban d’Access :

Sélectionner « Nouvelle source de données » suivi de « A partir d’une base de données » et de « Access » :
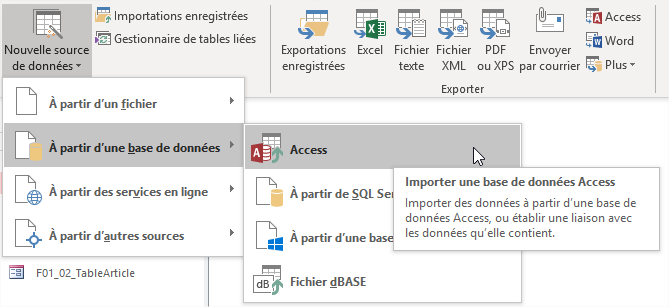
Vous obtiendrez la fenêtre suivante :
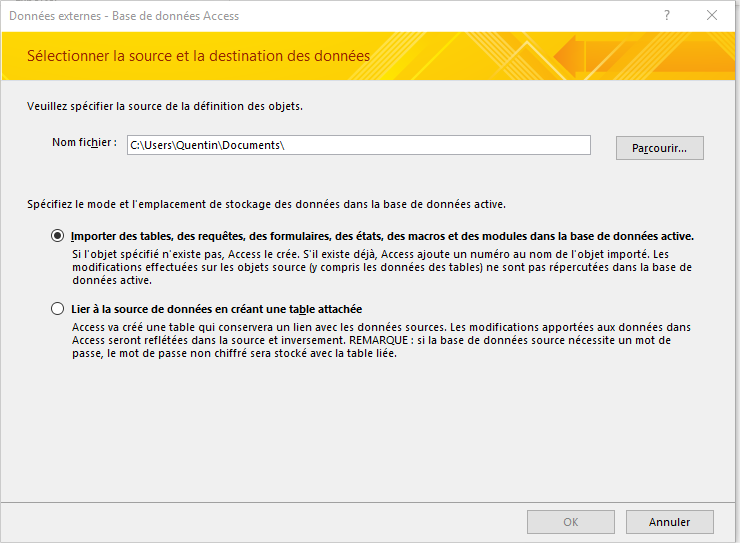
Vous devez donc sélectionner votre base dorsale depuis le bouton parcourir (son chemin se remplissant automatiquement) puis de cocher la deuxième option « Lier à la source de données en créant une table attachée »
Si vous sélectionnez la première option, vous pourrez importer tous les objets de la base dorsale (Formulaires, tables, états, …) mais ceux-ci seront désormais en local dan la base frontale, et non relié à la base dorsale.
Vous obtiendrez donc la fenêtre suivante :
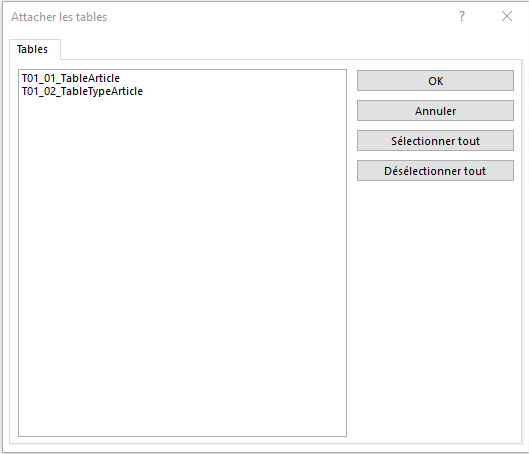
Vous devez donc sélectionner les tables que vous voulez lier (ici les deux tables présentent) et appuyer sur « OK ».
Vos tables sont désormais importées vous pouvez le remarquer dans votre bandeau de gauche, car elles sont représentées comme des tables normales à la différence d’une petite flèche en plus qui indique qu’elles sont lier à une base Access.
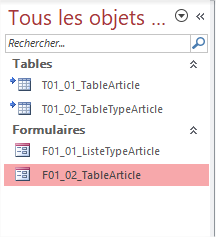
Voilà pour la première partie sur la liaison entre deux bases Access, vous devrez désormais pouvoir commencer à bien les manipuler, en attendant la suite aux prochains articles.Nous y verrons comment rafraichir une liaison de tables, de façon manuelle ainsi que par code VBA.
Merci à tous d’être arrivé jusqu’ici, je reviens vers vous avec un nouvel article le mois prochain.
En attendant portez-vous bien !
Les Experts Access vous proposent des formations, du développement, de l’expertise et de l’assistance sur Microsoft Access. N’hésitez plus et contactez-les dès maintenant !